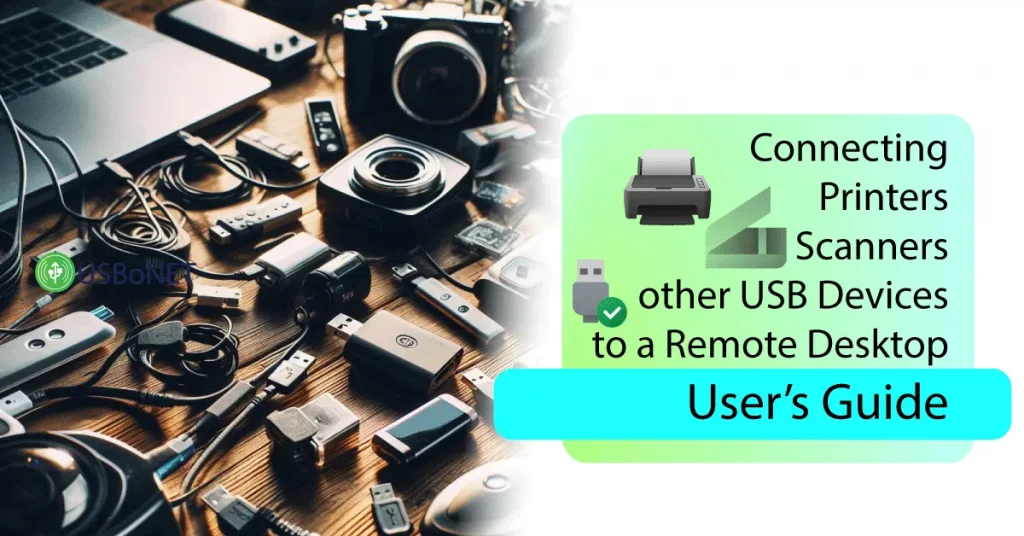A remote desktop solution is a great way to streamline the work of a home office, company branch, or a set of them. The technology allows users to exchange data and use various equipment remotely through a unified network. However, its smooth working requires proper preparations and adequate setting configurations.
To tune up each element of your remote desktop sessions with ease, you can employ smart solutions like HighFigure USBoNET. Still, it’s crucial to understand the essentials of how virtual environments and their components work. Take the sound option as an example. This guide explains how to provide it for your network. You’ll learn the key things to consider when trying to enable sound on a remote desktop.
Sound Challenges on Remote Desktop
Today’s businesses seem to fully engage in remote work practices. Many workers stay home and run their professional activities from there. They connect to offices and other employees using virtual desktop solutions. Since voice contact is usually required for adequate communication, effective sound settings within the entire system of Server-Client machines are a must.
If your sound configuration is insufficient, you might face various challenges. The main ones include the following:
- No sound on the remote desktop.
- Noisy or interrupted sound.
- Audio is transferred with a delay.
Issues like these may be caused by various inconsistencies. It is important to address the exact source of the problem, for instance, by enhancing the network productivity or updating a driver.
How Sound Works on a Remote Desktop
The sound option on a remote desktop is ensured by a number of components, including specific software, sound drivers on connected machines, microphones, etc. So, the audio system of your virtual environment is a complex infrastructure, and the absence or inadequate setup of any element may cause trouble.
Enabling Sound Transmission in Remote Desktop Setup
How to get sound on a remote desktop? It all starts on a Server computer. Here, you need to switch on the remote access option using the Administrator’s rights. This simple action will let virtual participants hear voices and other sounds via headphones, microphones, and other equipment within the remote environment, among other options.
In practice, you need the same configuration for remorse desktop sound settings. However, when using audio options locally, a user controls and regulates them exclusively on their device. Audio in remote sessions is maintained by the end-user of the Server machine. Thus, you can tune up sound settings for this or that computer, assign rights to certain users or groups of them, prescribe recording rules, etc.
What Is the Right Sound Configuration for Your RD Sessions?
First, your sound configuration should comply with the virtual desktop software requirements. Then, make sure to install all the necessary drivers recommended by the manufacturer and use their latest versions.
The audio settings may include rules for extra features. For instance, you can allow or disallow sound recording, change the network settings to optimize the audio speed, and such likes.
A Step-by-Step Guide for Setting up Sound on Remote Desktops
Is the remote desktop sound not working? You can configure the settings using our guide. The steps you need to take are as follows:
No sound yet? Then, check the drivers and install/update them to their latest versions. If there are sound interruptions or remote desktop audio latency issues, try to monitor the effectiveness of your connection.
Security of Remote Desktop Sound Configurations
Any remote desktop configuration should prioritize the security of a virtual environment. This may include various settings, from firewall rules to privacy policies for remote users.
Want to configure a reliable security scheme for your virtual sessions easily and fast? Entrust the job to HighFigure! Our application is armed with powerful security tools. You’ll be able to tune up and edit all the necessary settings for secure sound transmissions through one interface.
However, the starting point in any security configuration is compliance with data privacy regulations. You’ll ensure this if you employ only certified software and hardware devices with properly supported privacy options.
The best security practices involve using industry-standard encryption for data transmissions, which is what you can expect from the HighFigure USBoNet software. Multi-factor authentication is also effective for protecting remote sessions. A great pattern is to use biometrics and a one-time PIN code system.
Enhancing Sound Performance on Remote Desktop
How to optimize the remote desktop sound quality? Here are some helpful tips for you from HighFigure experts:
- Increase the productivity of your network by improving the connection speed.
- Add more routers or use ones with advanced possibilities.
- Use extra software for sound maintenance. Thus, you can employ services like LatencyMon and Audio Relay.
- Update drivers and software on a regular basis.
These are basic techniques that can significantly improve your audio experiences. However, you can add advanced options as well. Thus, you can apply external audio cards with the ability to edit sound settings. It is also possible to use various checkers to monitor the effectiveness of your bandwidth, sound quality on each machine on the remote desktop, etc.
Conclusion
Clear sounds are indispensable for remote desktop sessions if you plan to run meetings, conferences, and similar activities there. The option is easy to provide. However, you need to work out a consistent configuration to exclude sound absence or remote desktop sound delay from your virtual desktop experiences. At your disposal is a variety of useful tools, including HighFigure software designed for seamlessly setting up, monitoring, and repairing your remote desktop sessions.