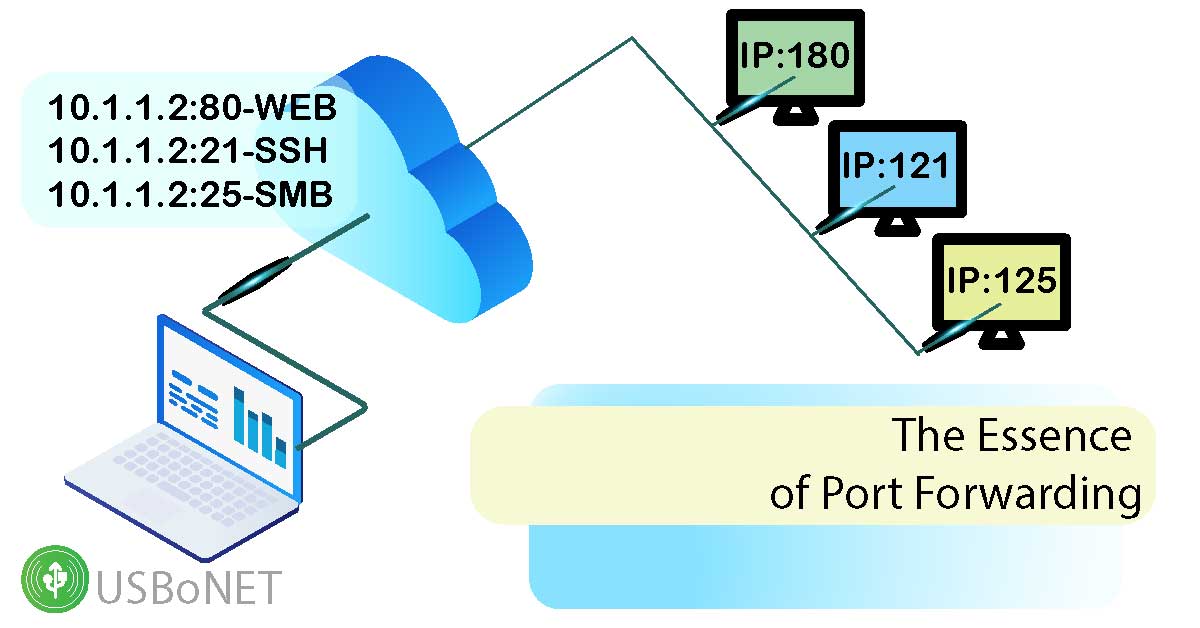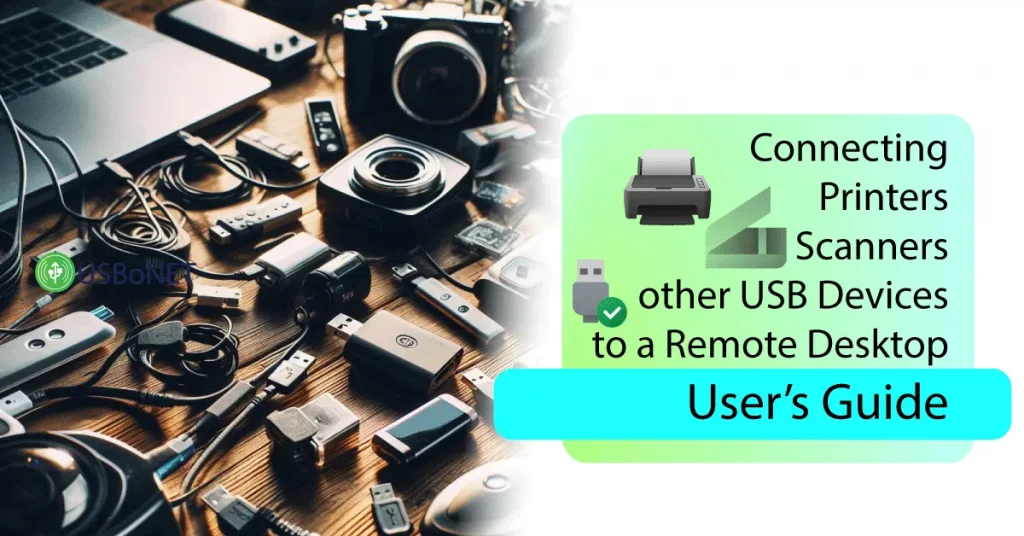A Wi-Fi router is a common device through which you can easily connect various devices without extra configurations. However, there are a number of software solutions and applications that you cannot just plug into the router port and start using. Instead, you might need to tune up router port forwarding to enable a Minecraft server, specific software for allowing access to USB devices through virtual networks, etc.
What is port forwarding in router devices? Check out the guide below to learn how to set up port forwarding on your computer to enable remote access to gadgets and apps and ensure seamless exchange of data in a certain type of network.
The Essence of Port Forwarding
The process of port forwarding in router equipment involves configuring your router so that its port(s) can be used for connecting specific devices and programs. Thus, you might need to tune up your router to empower such tools as USBoNET from HighFigure. It is used for various purposes, the main one of which is port virtualization and redirection of various devices through RDP and similar remote desktop networks. Another example is online gaming, where you need a proper connection with players via installed servers on your PC.
No matter which operating systems or virtual machine protocols are used in such cases, it all starts with router settings. Although router ports are usually enabled by default (for multiple types of hardware), the above-mentioned software will require manual setup. Want to know how to enable port forwarding? Let’s go through all the details of this process.
Port Forwarding – Preparation Steps
Your router is an intermediary that connects all your devices to the Internet by assigning a specific IP address to each of them and providing them with an Internet signal. The IPs of some apps and software may be blocked by your router’s firewall. So, the first thing to check is whether your targeted device or software works at all. You need to connect everything adequately, and if your device is still inaccessible, you’ll have to configure port forwarding.
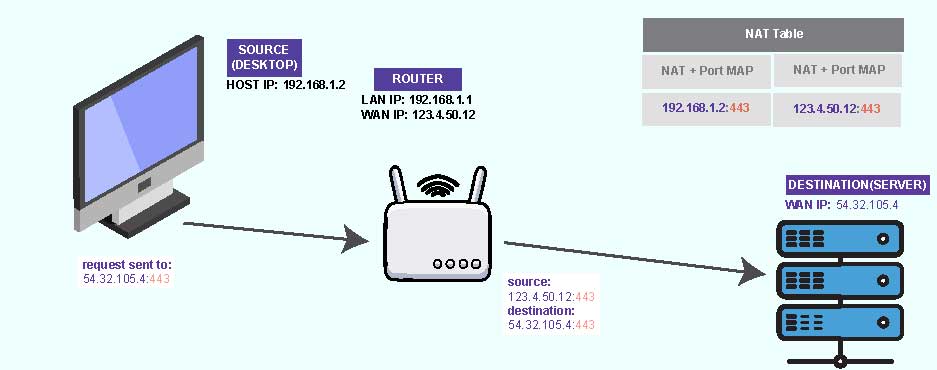
Provide a Static IP Address to Your Device
Before you can complete the setup of port forwarding, you’ll need to assign a static IP address to the chosen peripheral, computer, gaming console, or whatever. These devices may use a range of ports or be prone to changing IP addresses. If you provide them with static IPs, you can avoid setting up port forwarding for each IP or port change.
On Your Computer
If software is on your computer, the most convenient way to supply it with a static IP address is to use your PC. In Windows, you’ll have to take these steps then:
- Run the Command Line and type in ‘ipconfig/all.’
- The info you need to record or copy is provided in the following sections:
- IPv4 Address.
- Subnet Mask.
- DNS Servers.
- Default Gateway.
There might be several IPv4 addresses. You need the one stated for your LAN connection. That is, you should also take into consideration the IP for the ‘Ethernet adapter Local Area Connection,” “Ethernet adapter Ethernet,” “Ethernet LAN adapter Wi-Fi,” or a similar option.
- Tap WIN + R, enter ‘ncpa.cpl,’ and press ‘OK.’
- In the Network Connections menu, find the connection you have identified before.
- Right-click on it and opt for ‘Properties.’
- Among protocols, choose the TCP/IPv4 option and proceed by clicking ‘Properties’ below.
- In the ‘Use the following Address’ section, type in all the data you have saved in the previous stage (Subnet Mask, DNS Servers, etc.).
Once your device’s static IP address is set up, you can enable router port forwarding. However, you might need to employ IP addresses from DHCP for several devices. Do not assign them the same address. Similar procedures can be used to set up static IPs for specific software and hardware on other operating systems, like Ubuntu or MacOS.
On Your Router
Different devices can be used without access to computers. Then, their IP address configuration can be fixed in the following way:
- Enter the Router interface with the Admin rights.
- Select DHCP Reservation, DHCP Pool, DHCP Client List, or a similar menu.
- You’ll see a range of IP addresses used by the router. Your goal is to assign one of them to the device that you need to port forward. Click ‘Add’ or ‘Reserve’ to do it.
You can also buy a static IP address or use a dynamic DNS service for the same purpose. These solutions are more reliable if you need a static IP for your public connection (used for remote access to out-of-the-network devices and other tasks).
Port Forwarding: A Step-by-Step Guide
At this point, your router connects the targeted device via a static IP address. Now, you can move to the core. The instructions below explain how to port forward the chosen application or gadget through your router:
- Sign in to your router as Admin. You’ll have to provide its IP Address/Username and Password.
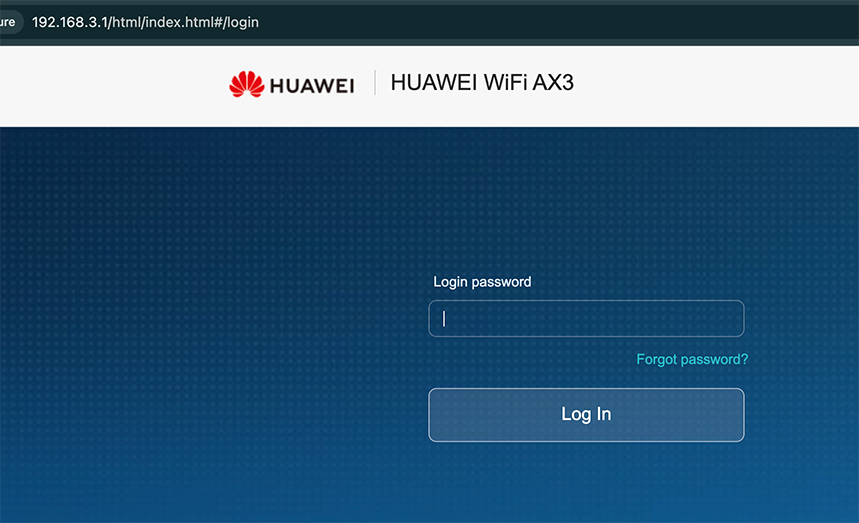
- Select the Port Forwarding option in the main interface. Mind that it might have a different name, like “Port Triggering,” “Port Range Forwarding,” “Applications and Gaming,” etc.
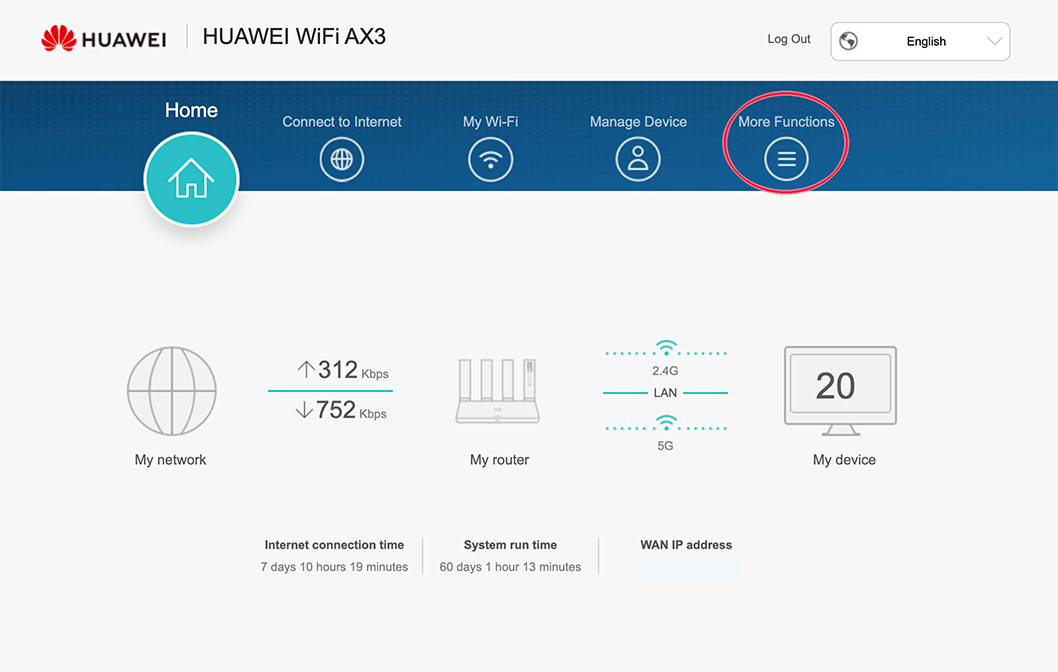
- Indicate a single port or a range of ports that should be forwarded. If one port is used, provide its code number in the Server and External port windows. The first and the last port number should be indicated if you employ a port range.
- For protocols, choose TCP, UDP, or both types of ports.
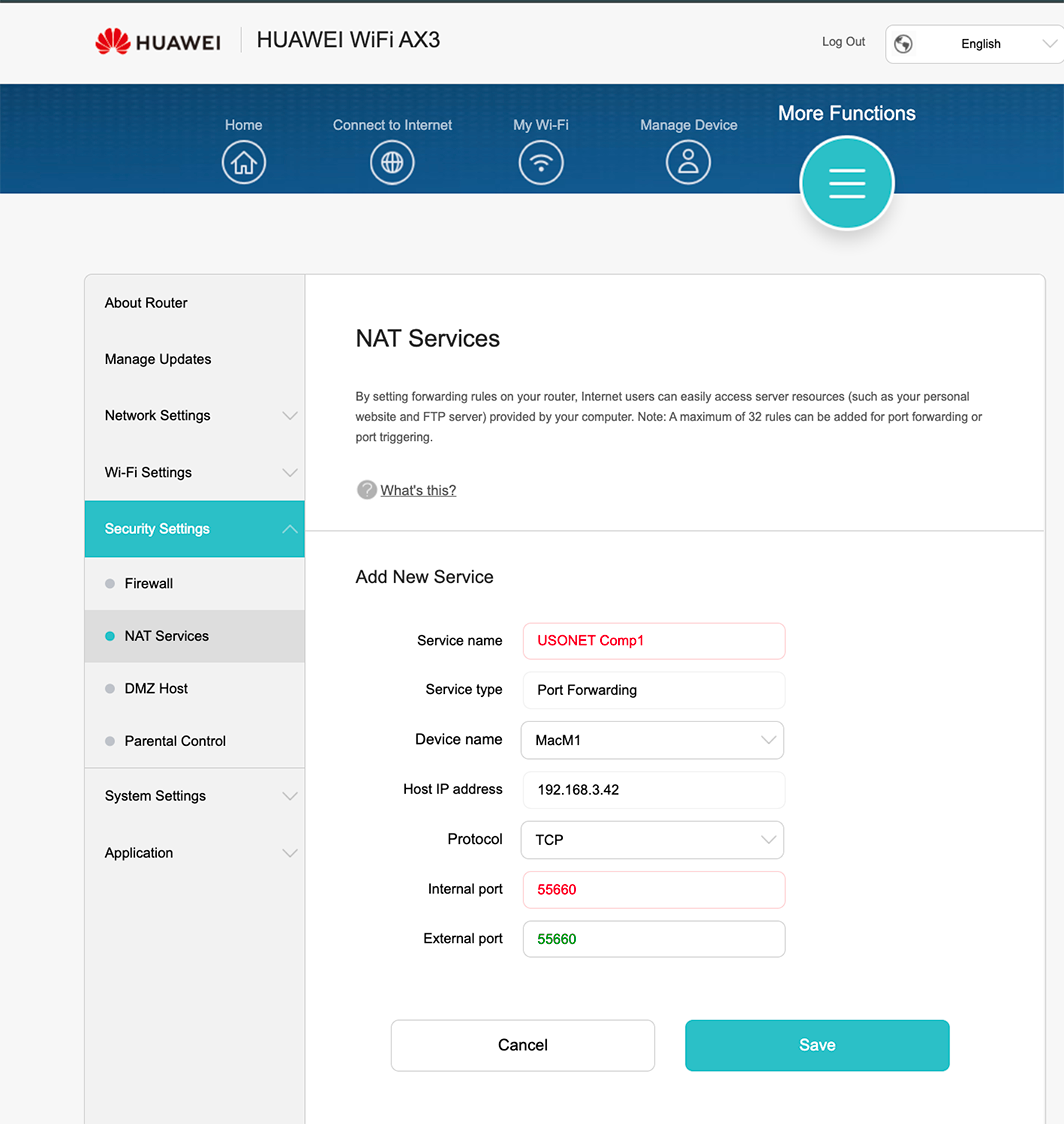
- Provide the static IP address assigned earlier.
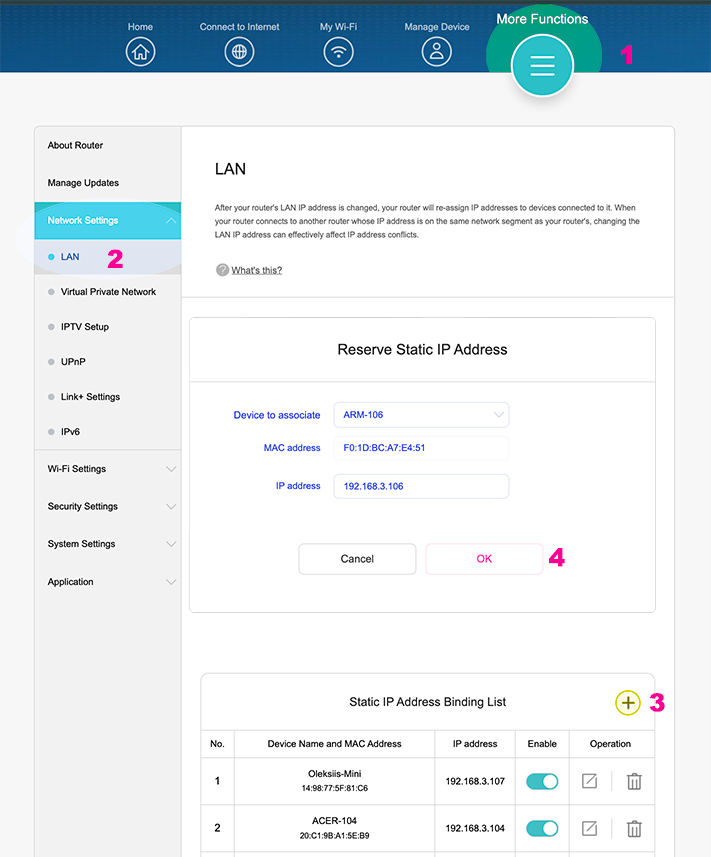
- Tick “Enabled” or “ON’ boxes next to the ports that require forwarding.
This port forwarding guide gives a universally working algorithm. Details may differ from router to router. Some of them have special built-in tools for port forwarding. For example, they can supply you with a list of connected devices and their static IP addresses at once and provide other quick setup options.
You may also encounter a problem detecting a port necessary for your targeted software or device. Most of them allow you to view such information in the settings. If you do not know what port numbers to indicate for your game server or application, there’s a simple solution. You can visit the PortForward.com website, which provides an extended list of devices and their ports.
Port Forwarded Program Still Does Not Work: Troubleshooting Guide
If you have enabled port forwarding correctly, your device or software should work properly on your computer. When you cannot use it anyway, the most frequent reason for that is your computer’s firewall. It might have blocked the chosen port. If this is the case, you need to allow the port on your computer through the firewall settings. The instructions for Windows are shown below:
- Press “Start’ and go to the Control Panel.
- Opt for System and Security → Windows Defender Firewall.
- Select “Inbound Rule Wizard.”
- Indicate the necessary port info to create a new role, just as you did during the router port forwarding setup.
- Tap “OK” to save changes.
Now, everything should work properly. Bear also in mind the fact that it is recommended that you monitor your open ports. They can be accessible from the outside. There are specialized programs for checking ports and outside networks that have access to them.
For instance, such software will let you ensure that the closed port is indeed closed and check if the port is opened adequately. It may simplify your fixing actions if your game or device does not work properly.There are also a range of websites that allow users to check ports for free, such as PortChecker.co and NetworkAppers. Advanced programs for complex setup of port forwarding, like RDP and other virtual networks, are also available. These programs can even allow you to assign an alternative port to your RDP software so that it can be forwarded to various IP addresses.