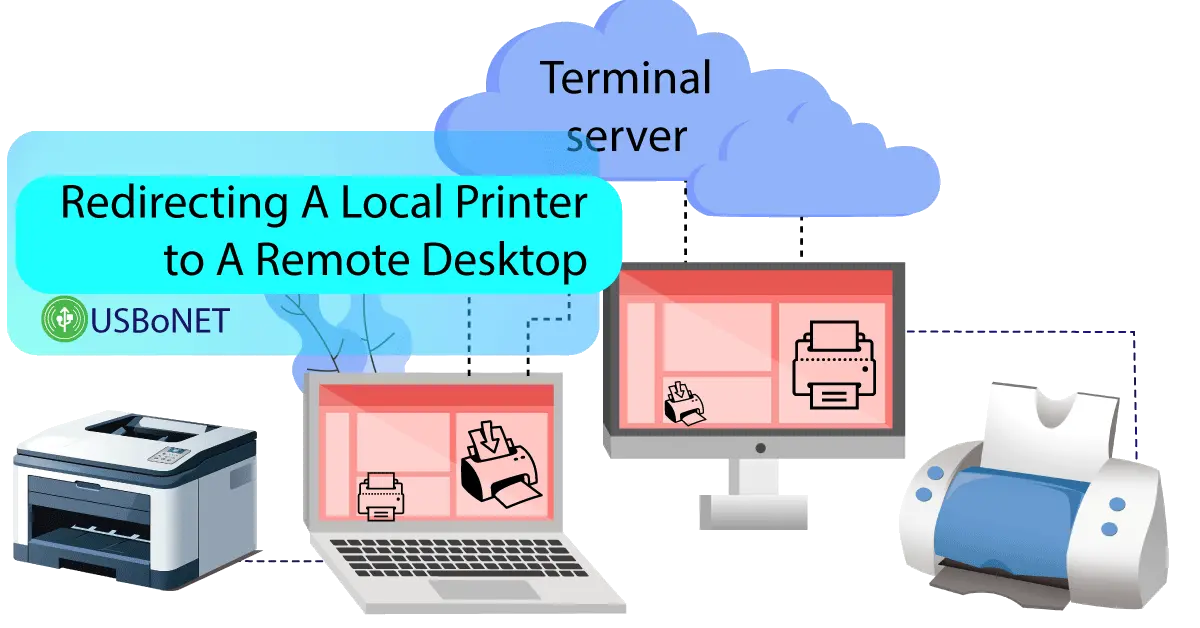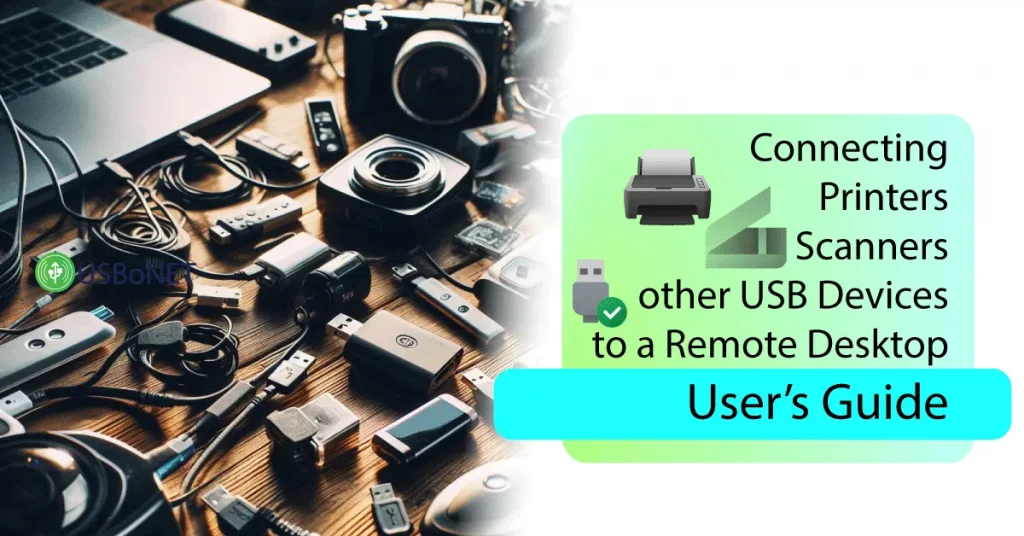Redirecting a Local Printer to a Remote Desktop
Today’s businesses have no time to physically access distant printers or wait for emails with the required documentation for printing. This approach is time-consuming and insecure. Instead of it, many companies have switched to redirecting local printers to a virtual desktop. This method simplifies routine workflows, provides more data security, and saves time and cost.
Still, you need to configure your local printers and all the related redirection software properly to profit from advanced RDS printer redirections. We will share tips on how to launch trouble-free remote desktop sessions and fix possible compatibility issues with virtual printing.
The Essence of Printer Redirection
Remote desktop services (RDS) will let a business team redirect its local printers so that distant offices can print from them remotely, too. Users set up RDS software, connect all the necessary equipment via USB or cloud solutions, and share them in a universal virtual desktop environment.
It sounds simple, but you need a careful algorithm to prepare your business network for seamless print jobs. This includes the necessity to follow all the guidelines for printers, RDP local printer services, etc.
Preparing Printers for Redirection
You’ll redirect a local printer to a remote desktop easily if you prepare your environment adequately. The preparation stage includes the following steps:
- Complete the drivers’ setup for your printing device.
- Enable the printing device on your machine.
- Tune up a remote desktop network according to the instructions given for your OS.
- Configure access rules and security settings beforehand.
It’s crucial to check the device connectivity with your RDP software. Your virtual desktop service should support USB or cloud-shared printers as well.
Step-by-Step Guide to Redirect Your Printer
Most solutions allow for quick redirection of local printers to remote desktops. The process involves these actions:
- Start your virtual desktop software on the Host and Client machines.
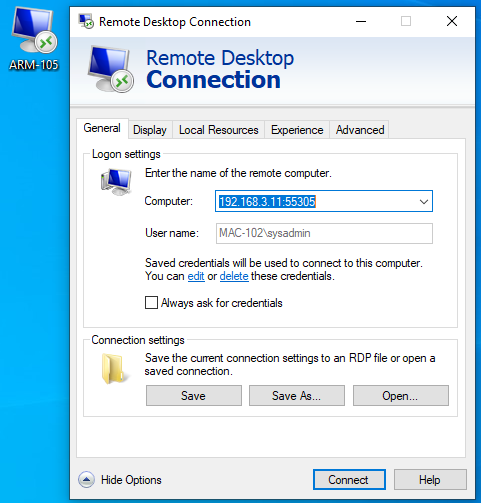
- Apply your configuration for printing virtually.
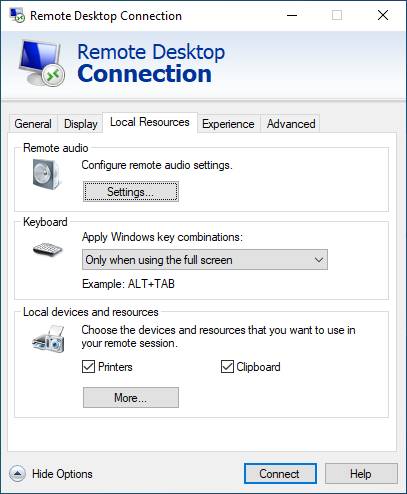
- Launch a remote desktop network.
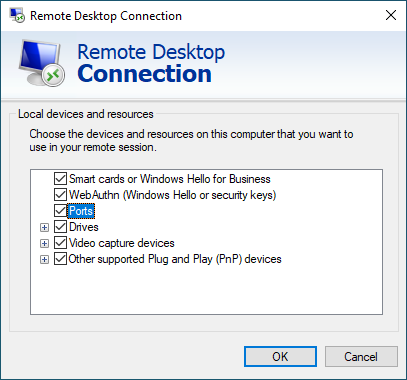
- Enable access to the device in the network.
- Add users who can access redirected printing.
- Enjoy virtual printing from any computer, no matter how distant it is.
The most complicated stage here is working out a proper configuration. Building it manually may break your brain. However, you can address the problem by using USBoNet or similar software. The app has a smart interface and all the basic configurations ready.
Troubleshooting Printer Redirection
Virtual desktop members can face various problems with printer redirections. The most common mistakes include connectivity and compatibility issues, and they can be troubleshooted by re-setting up the corresponding configurations.
Driver Errors
In most cases, it’s enough to check drivers to troubleshoot RDP printer redirection issues. If you haven’t installed the necessary one, make sure to set it up. Make it a rule to check all the updates and use only the latest driver versions.
Printing Delays & Other Issues
There might be more sophisticated problems. Then, your system should be able to address and ‘heal the bug.’ You might need to employ security instruments, anti-malware programs, etc. Use advanced cloud solutions or USB redirection applications (USBoNet) to solve the problem of unavailable devices.
Best Practices for Printer Redirection
What if you need a smart access system to your remote desktop sessions? How to configure security so that your data and devices can only be shared with authorized members? These are the steepest challenges you might encounter when enabling a local printer within a remote desktop network.
The most effective solution to all troubles like these is specialized software for remote redirections. An example is USBoNet from HighFigure, a company with many years of experience in the IT solution domain. USBoNet will let you organize your virtual desktop sessions quickly and without puzzling configurations. If needing a simple method of redirecting a local printer to a remote desktop, you only have to download our application, switch on virtual desktop options on all the machines involved, and allow virtual access to a local printer. That’s it!
Need more options? No problem. USBoNet offers an advanced interface with loads of tools for complex configurations in your virtual desktop environment. Features such as WebAdmin and Gate Mode will provide you with all the necessary instruments to monitor and control printing activities in your network. Advanced security models can be worked out via tools such as User & Device Isolation and others.
Conclusion
Virtual desktop services are a must-have feature in today’s offices. However, they will only streamline your business if you install and configure everything correctly. This can be a challenge, but advanced software for sharing local printers on remote desktops is at your disposal. You can install USBoNet for free today and ensure secure sessions in your virtual network. Visit our homepage to learn the details about a 1-year free trial and other options.