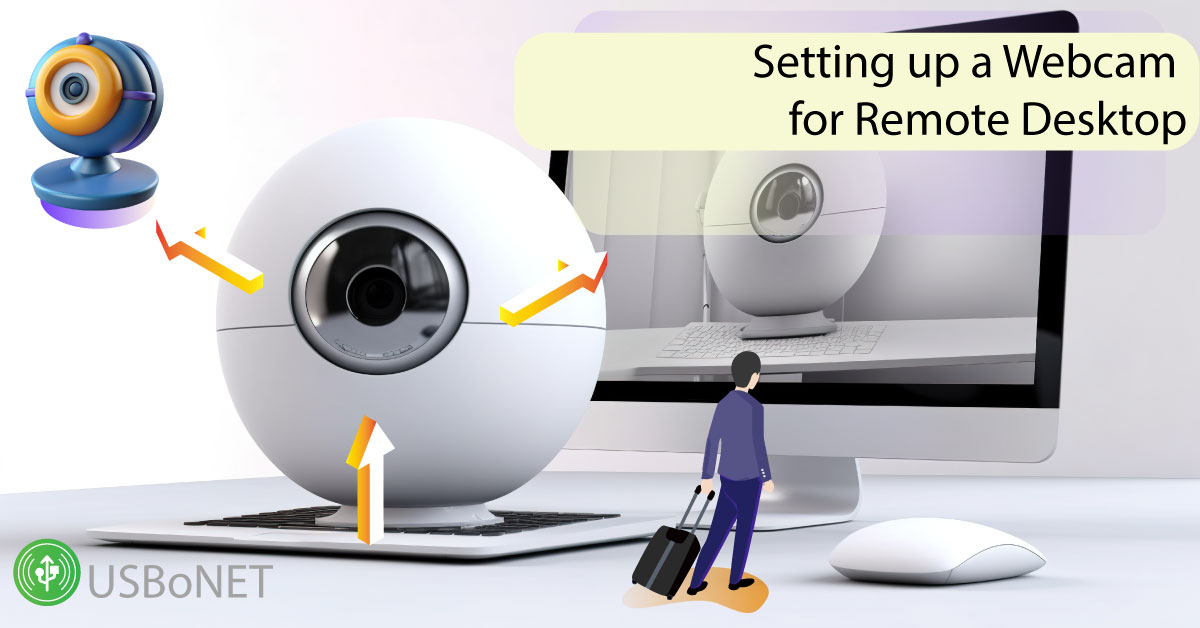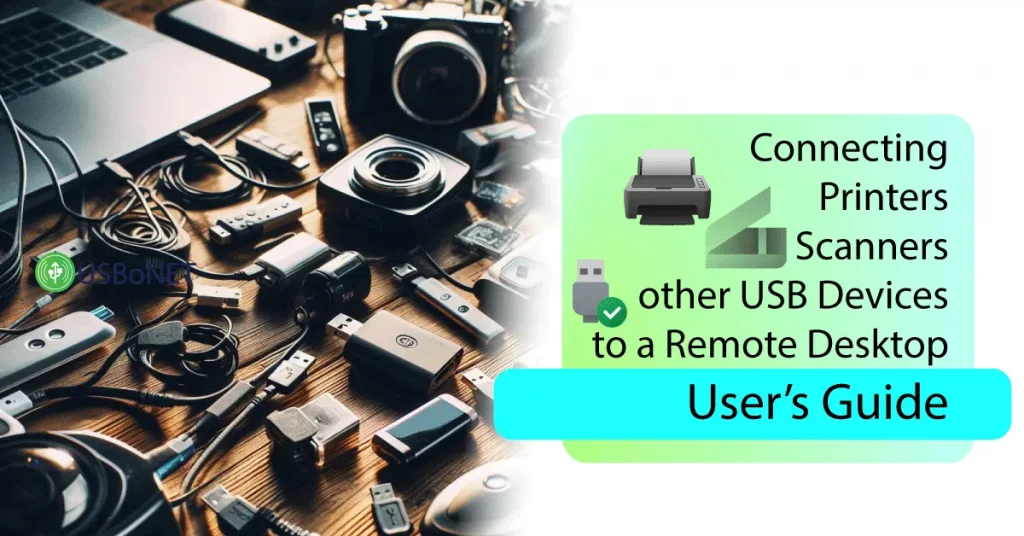Using a webcam through remote desktop solutions has become routine in many offices. However, this option will only streamline your company’s work if it is properly configured for virtual sessions. Otherwise, your team may face all sorts of challenges, from the RDP webcam being unavailable to inadequate video experiences.
How to set up and share a camera through a virtual environment? What solutions can help you maintain your webcam equipment and other USB devices easily and fast? How can to improve the security level of video sessions with an exchange of data? Learn all the answers from this remote desktop connection webcam guide.
Preparing a Camera for RDP Sessions
Your first move is to ensure your camera device is properly installed and ready to be open for remote access. If using built-in hardware, you should be ready for low-quality experiences unless your laptop provides an expensive webcam. In most cases, businesses install external webcams to ensure top-quality video sessions.
However, the most important thing is to properly configure the device settings so that you and your employees can view and share the camera on the remote desktop. You should install all the required drivers and check the connection options.
Alternatively, you can entrust the whole job to port virtualization software like USBoNET from HighFigure. The application will help you connect, share, and control your webcam over RDP without drivers or extra configurations.
Enabling USB Webcam through RDP
The native method of allowing access to your webcam on a remote desktop using RDP or other protocols works pretty simply. You need to take these steps:
These actions might be enough to switch on your video device. However, more undertaking might be required.
GPO Settings
If there’s still no remote desktop camera access, try to revise the Group Policy Objects settings. You need to take the following actions to tune them up adequately:
Registry Settings
Finally, a camera can be disallowed on RDP due to security rules fixed on the local machine. You can edit them via the Registry settings to enable any webcam over RDP:
These manipulations should provide you with a workable camera remote desktop configuration. However, there are solutions to simplify your work with this type of device and other USB peripherals.
Advanced Settings for RDP Webcam Sessions
USBoNET is multifunctional software designed for one-click access to remote devices through RDP. On Linux, Windows, and other operating systems, This software is capable of redirecting any USB peripheral, including an RDP camera, over virtual networks. Your connection type (LAN, Ethernet, Wi-Fi, or the Internet) does not matter.
The app provides smart features like Gate Mode and Web-Admin. They will help you connect or disconnect your camera using a simple interface with a click from any gadget in your hand. The application employs a top-advanced method of encryption. It will let you manage users’ activities with the peripherals; for instance, you’ll be able to isolate users and devices according to your needs.
The software has an easy-to-use interface. You can download and install it easily and fast. If you request a free version key today, the HighFigure team will provide a free trial version of the software that will be valid for 365 days. The free version comprises all the premium features of the full version.