Printing from a Remote Desktop
A remote network printer has become a trivial attribute in today’s reality. However, it is an indispensable option for businesses with any type of management. Whether you manage a global corporation with offices in different parts of the world or work on your own, you might need to print to a local printer from a remote desktop environment. This speeds up working processes and enables seamless service management.
However, challenges are also present. Although there exist a number of remote desktop solutions, most of them do not provide proper device support. As a result, users often deal with unavailable peripherals. The problems of data security and safe device usage also remain urgent.
In this guide, we’ll explain how RDP remote printing can be organized. You’ll also learn how to troubleshoot common issues with business printing.
Basics of Remote Desktop Printing
Remote desktops streamline the day-to-day work of today’s businesses. Printing remotely removes boundaries between distant offices. Users don’t need to send sensitive documentation via emails, which may be too long and insecure these days. Instead, they conduct print jobs right through the unified network, with authorized users connected only.
How Remote Desktop Printing Works
First, you need to build a remote desktop network to share printers through it. Essentially, remote PC printing can be organized in the following way:
- Set up a printer by installing its software and all the necessary drivers on your PC.
- Run a remote desktop
session on the computer.
- Ensure all the involved machines also join the session.
- Allow remote access to the printer.
- Print the needed papers remotely from any computer connected to the virtual desktop.
In outline, this is how you can print to a local printer from remote desktops on Mac, Windows 10, and other OSes. More detailed guidelines for each OS can be found in the ‘Settings → Remote Desktop’ section or on the official websites of Apple, Microsoft, etc.
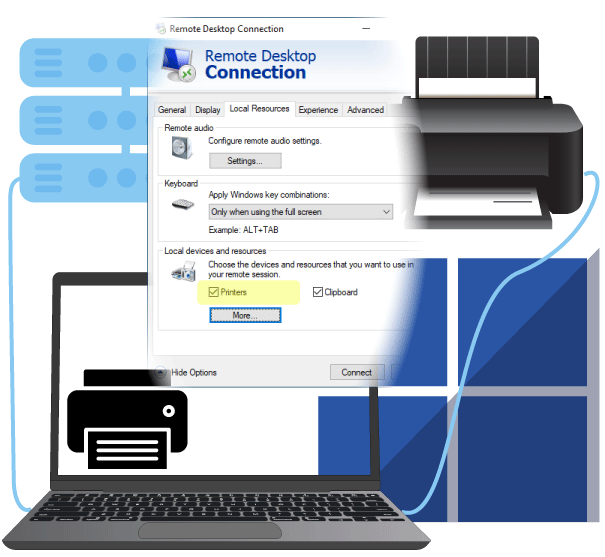
Get Your Printer Ready for Remote Desktop Printing
Today’s techs allow users to connect printers via USB or cloud printing solutions. These modes differ fundamentally, but both require an adequate printer setup, which includes these undertakings:
- Check the compatibility of your OS with remote desktop software.
- Ensure you have all the required drivers to share your printer virtually.
- All drivers should be up-to-date.
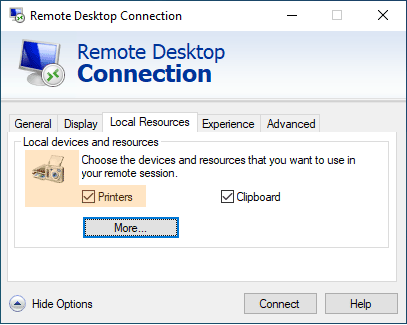
- Each machine you wish to connect remotely should also comply with the virtual desktop software requirements.
- Make sure printers can be redirected by your chosen remote desktop software.
- Configure printing settings on all machines to ensure smooth connectivity across the entire network.
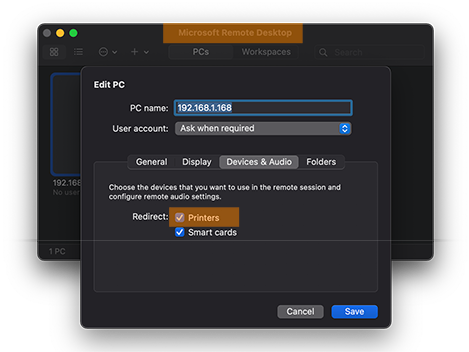
Drivers’ compatibility is the key element in your business printing sessions. Update them right through the ‘Device Management’ menu or get the driver’s latest versions from the manufacturer.
Troubleshooting Common Remote Desktop Printing Issues
Let’s overview possible solutions for common errors that happen when printing from remote desktops:
Driver Issues
If your system lacks a certain driver or has its outdated version, be ready for delayed or canceled print jobs. A troubleshooting algorithm here is to install and update all the required drivers.
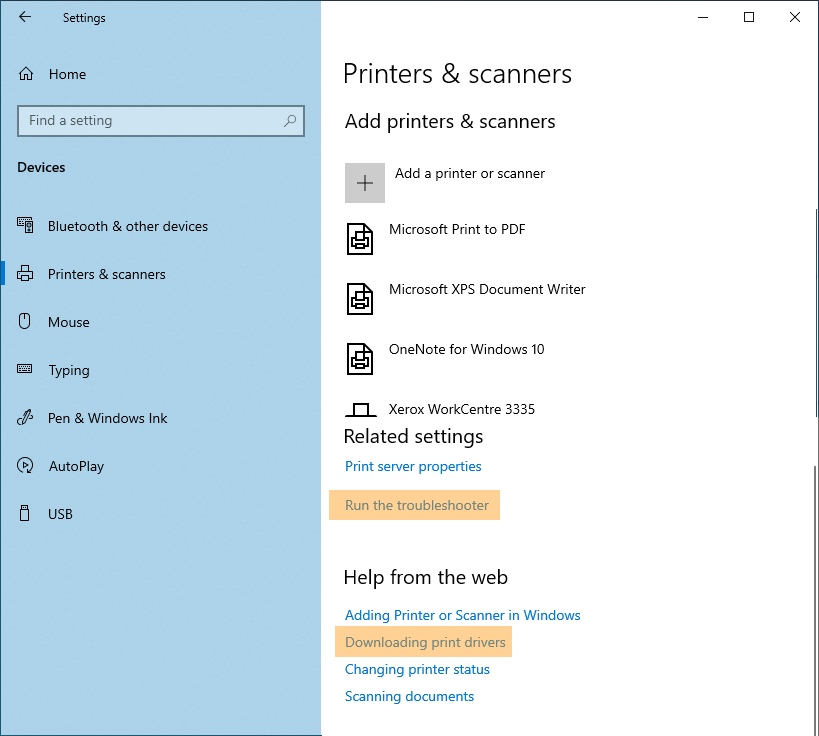
Connection Issues
Before you start printing via cloud or USB, connect your device strictly in accordance with instructions. If you receive an error message, try to reinstall all the software. You can also run the self-test tools to address and fix the problem.
Other problems
There might be issues related to device damage, security, viruses, etc. Each case can be solved with the help of the corresponding tools (reformatting instruments, antivirus software, etc.)
Best Practices & Advanced Solutions for Efficient Remote Desktop Printing
The most challenging side of printing through a remote desktop is that you often need different algorithms to configure settings for drivers, security, and other elements. The best way to overcome this inconvenience is to apply specialized software.
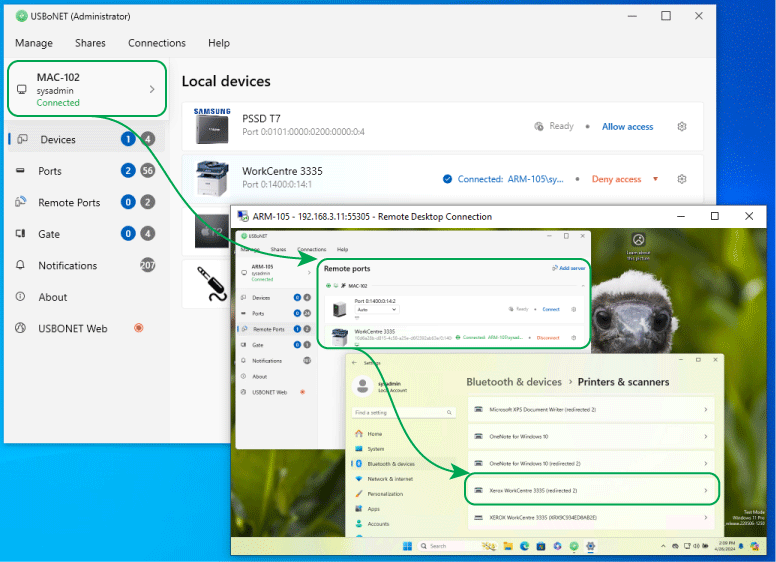
You can significantly improve user experiences with network printers when using an advanced application like USBoNet from HighFigure. It’s enough to install the software to achieve a unified interface with all options in hand. The app will let you do the following:
- Switch on remote desktop sessions with a click.
- Connect and share network printers and other USB or cloud-based peripherals effortlessly and securely.
- Print from a remote desktop to a local printer with Windows 10, 11, Mac, and other OSes.
- Configure advanced access settings and security rules through the same interface.
- Monitor and manage user activities and the general RDP performance from any device.
With USBoNet, you can do without complex configurations. However, if you need to smartly manage users and available devices, USBoNet WebAdmin, Gate Mode, and other cutting-edge tools will let you organize the very network you need, with the most sophisticated security and access rules.
Conclusion: Print Remotely with USBoNet
Before starting business printing sessions from a remote PC, you should prepare all the equipment according to the corresponding guidelines. This may be a tough task unless you entrust the job to advanced software like USBoNet.Its clear interface will let you print locally from remote desktops without perplexing configurations – the basic ones will be ready right after the software installation. The app allows users to build specific security configurations as well.